After successful installation the program adds IFC Exporter command to the Navisworks Navistools IFC ribbon tab. Note that you need separate license to use this module.
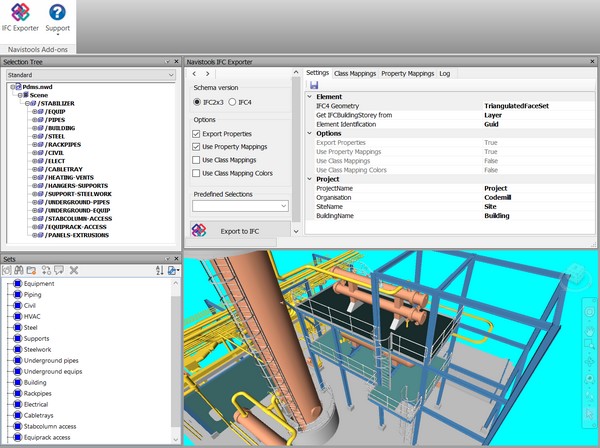
With IFC Exporter you can export any file (or part of the large file) that can be opened in Navisworks to the IFC2x3 or IFC4 format. If the source file is big, it is better to export it in several goes. This is because of exported IFC files are ASCII files and they may become otherwise too big to handle.
Navisworks model items can be mapped to corresponding IFC objects and properties of those model items can be mapped to corresponding IFC propertysets. This plugin will export both the model geometry (BREP) and the related data (Property Sets)
The plugin will function in 2 different ways:
1) Straighforward way is to select model items (selection) that you want to export from the Navisworks model and export them without mapping objects. If using this way all entites in the IFC file are represented as IfcEquipmentElement.
2) Another way is to use object mapping. Then you need to create predefined selection or search sets for each different object type in the Navisworks model and tell plugin which IfcType to use when exporting them.
Third Party Licences
IFC Exporter is using xBIM Toolkit libraries. xBIM libraries are made available under the CDDL Open Source license.
Export IFC without Mappings
My First Export
Open the sample model C:\Navistools2019\Models\Pdms.nwd into the Navisworks.
If you downloaded a trial version from the Autodesk App Store, please download sample files here: http://www.codemill.fi/download/Pdms.zip and unzip them anywhere on your computer.
Settings Tabpage is used for entering basic project information for the IFC file. Please enter values for ProjectName, Organisation, SiteName and BuildingName fields and press save button in the toolbar to save them for later use.

After that please select one or more model items in the Selection Tree.

and press Export to IFC to launch the exporting process. The plugin is asking for the file name and creates an IFC File.

After finished you can browse the IFC file with your favorite IFC viewer.
Please note!
This gave you the basic idea how the plugin is working. IFC elements in the final IFC file are based on your selection and the plugin will create as many IFC elements as there are selected model items when the process is started, This is true both when we are selecting model items manually or using predefined selections or mappings.
If we select individually all equipment under the /EQUIP group, the plugin will create 10 individual IfcElements, but if we select only the /EQUIP group then the plugin will create only one IfcElement that contains all the equipment.
Predefined Selections
With predefined selections you can automatically select model items from the different hierachy levels. Suitable predefined selection depends on native model type.

Please note!
Predefined selections are only selecting model items in the model, they don't do anything else. So at the plugins point of view it is same if model items are selected manually or by using these functions.
Before selecting one of the available options, please select the top model item from the Selection Tree. Only model items that are under the manually selected model item in the hierachy are selected.
First select /STABILIZER node from the Selection Tree and after that Select Pdms Zone from the Predefined Selections combobox. Now plugin will select model items that has property "pdms zone" for you. Please note that predefined Pdms Zone definition is only suitable for PDMS files.

Go on by pressing Export to IFC button.
Select Parents or Childrens

In the left upper corner of the plugins UI there are 2 buttons that can be used for selecting previous or next hierarchy level of already selected model items.
Left button selects parents of the currently selected model items and the right one selects childrens of the currently selected model items.
Schema version
UI contains radio buttons to select between IFC2x3 and IFC4 schema version. The plugin will create IFC file that is compatible with selected version. If IFC4 is selected then also IFC4 Geometry setting in the Element group is valid. User can select between FacetedBRep and TriangulatedFaceset. TriangulatedFaceSet choice will create lightly smaller files.
Options and Settings

Left pane contains Options group where you select between different functions.
|
Export Properties checked, Use Property Mappings unchecked |
Plugin will export all Navisworks Properties of each model item |
|
Both Export Properties and Use Property Mappings checked |
Plugin will create IFCPropertySets and IFCQuantitySets based on Property Mappings. If Class Mappings are not used, then only ProperySets and QuantitySets that are mapped to IfcElement are used. |
| Use Class Mappings checked | Plugin will create IFC file based on Class Mappings |
| Use Class Mapping Colors checked | Plugin will override original color with user selected color in the Class Mappings |
Right pane contains Element group that has more options to set.
|
IFC4 Geometry |
Valid only if IFC4 schema is selected. User can select between FacetedBRep and TriangulatedFaceset. TriangulatedFaceSet choice will create lightly smaller files. |
| Get IFCBuildingStorey from | To select what metadata to use as an IFCBuildingStorey name. Layer is suitable for most cases. If you are using Class Mapping then Selection choice will create Building Storey names based on Selection Set names. Rvm Owner and Pdms Owner are suitable for PDMS files |
| Element Identification | Obsolete. Use Guid only |